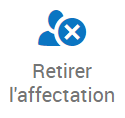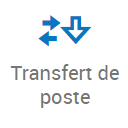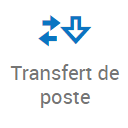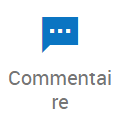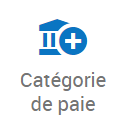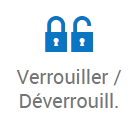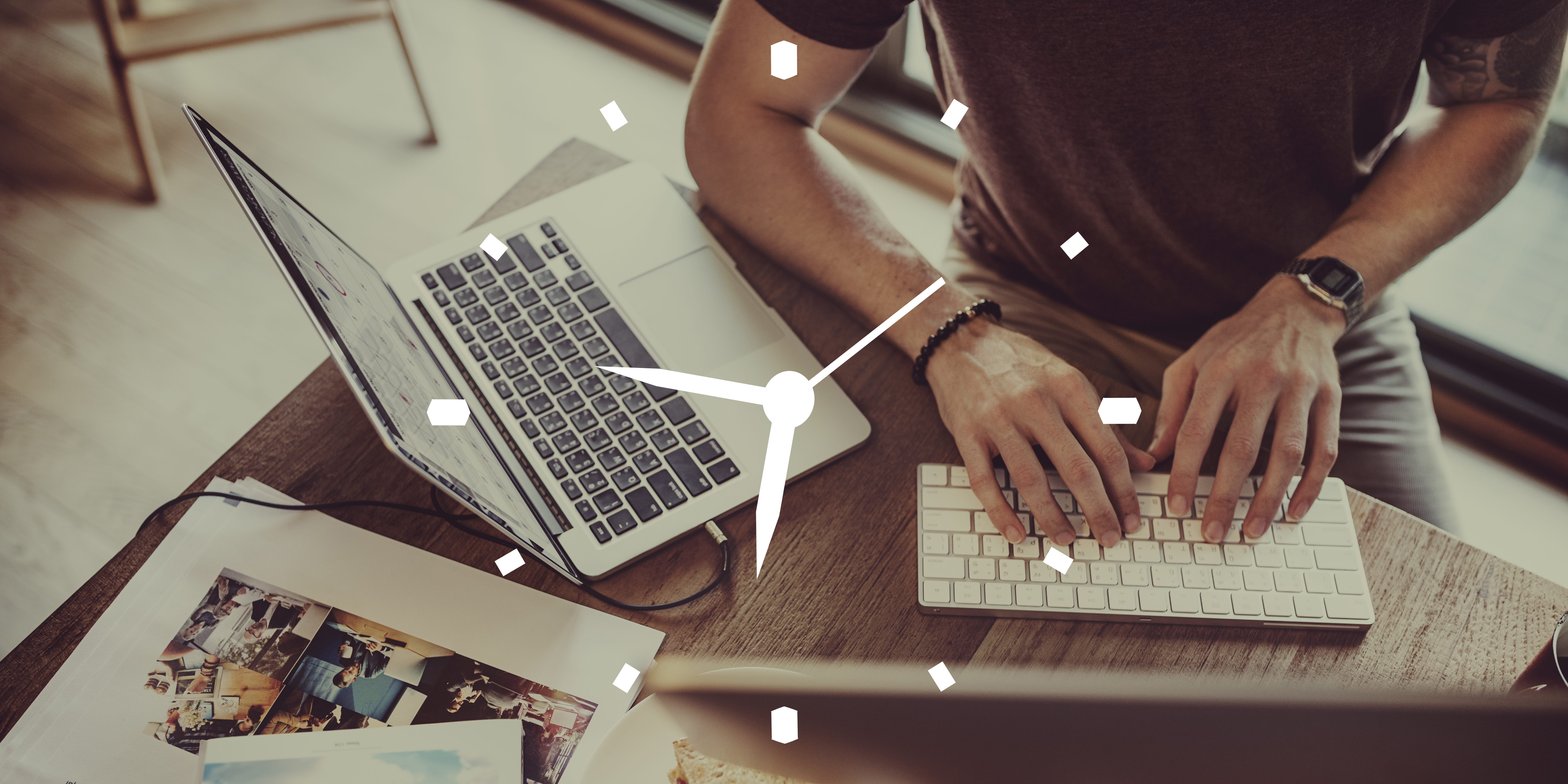
Kronos: Tableau de bord de dotation en personnel (Staffing Dashboard)
Utilisez-vous le planificateur avancé à sa pleine capacité?
Plusieurs de mes clients utilisant le planificateur avancé (advanced scheduling) expriment souvent le besoin d'avoir un outil aussi performant que le Planificateur Horaire (scheduler), mais plus 'user-friendly'. Ils veulent permettre à leurs superviseurs de consulter l'ensemble de leur équipe ou leur département en un coup d'œil. Ils veulent aussi permettre à ces derniers d’effectuer des modifications plus rapidement:
- Couvrir un quart ouvert avec un 'drag and drop' ou avec la liste d'appel
- Indiquer une absence de dernière minute
- Changer l'heure de début ou de fin d'un quart
- Faire un transfert
- Évaluer la couverture
Bien que le planificateur avancé (advanced scheduling) couvre tous ces points, le Tableau de bord de dotation en personnel (Staffing Dashboard) est un nouvel outil présenté dans le Release 6. Il a les mêmes fonctions de base, mais permet une meilleure microgestion journalière de l'équipe.
Bâtit comme un tableau de bord, il est visuellement plus attrayant et facile d'utilisation et permet ainsi une adoption plus rapide de l'outil évitant la faible résistance au changement que l’on peut souvent constater chez les employés-cadres.
Comment configurer l'outil et quelles sont les options?
Il y a trois étapes simples à la configuration. Pour commencer, allez dans Administration , Configuration de l’application et dans la section Configuration de l’affectation. Cliquez sur Tableau de bord de dotation en personnel.
1. Tableau de bord de dotation en personnel (Staffing Dashboard)
Cliquez sur Créer:
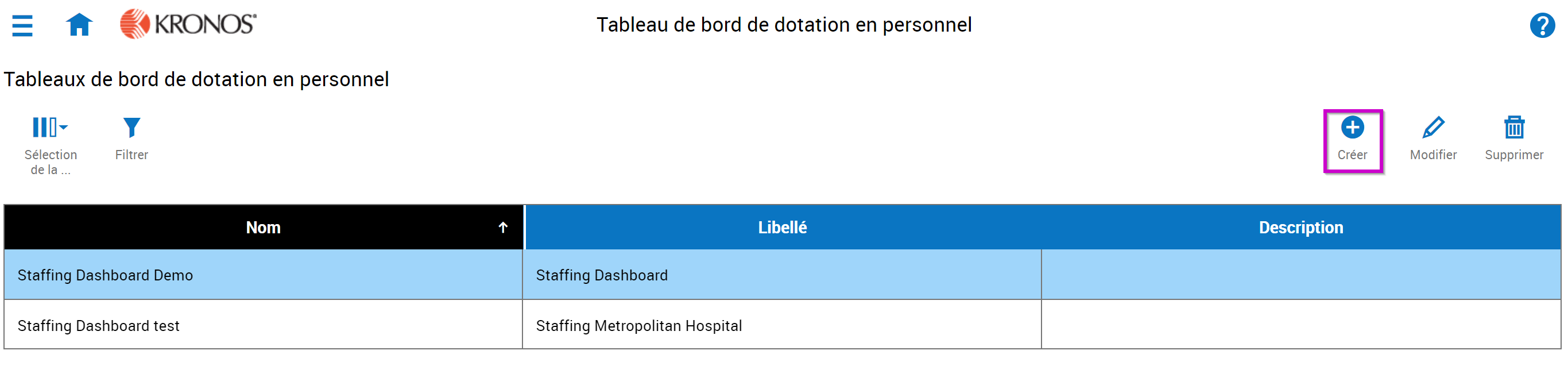
Complétez l'information suivante et sauvegardez une fois finit:
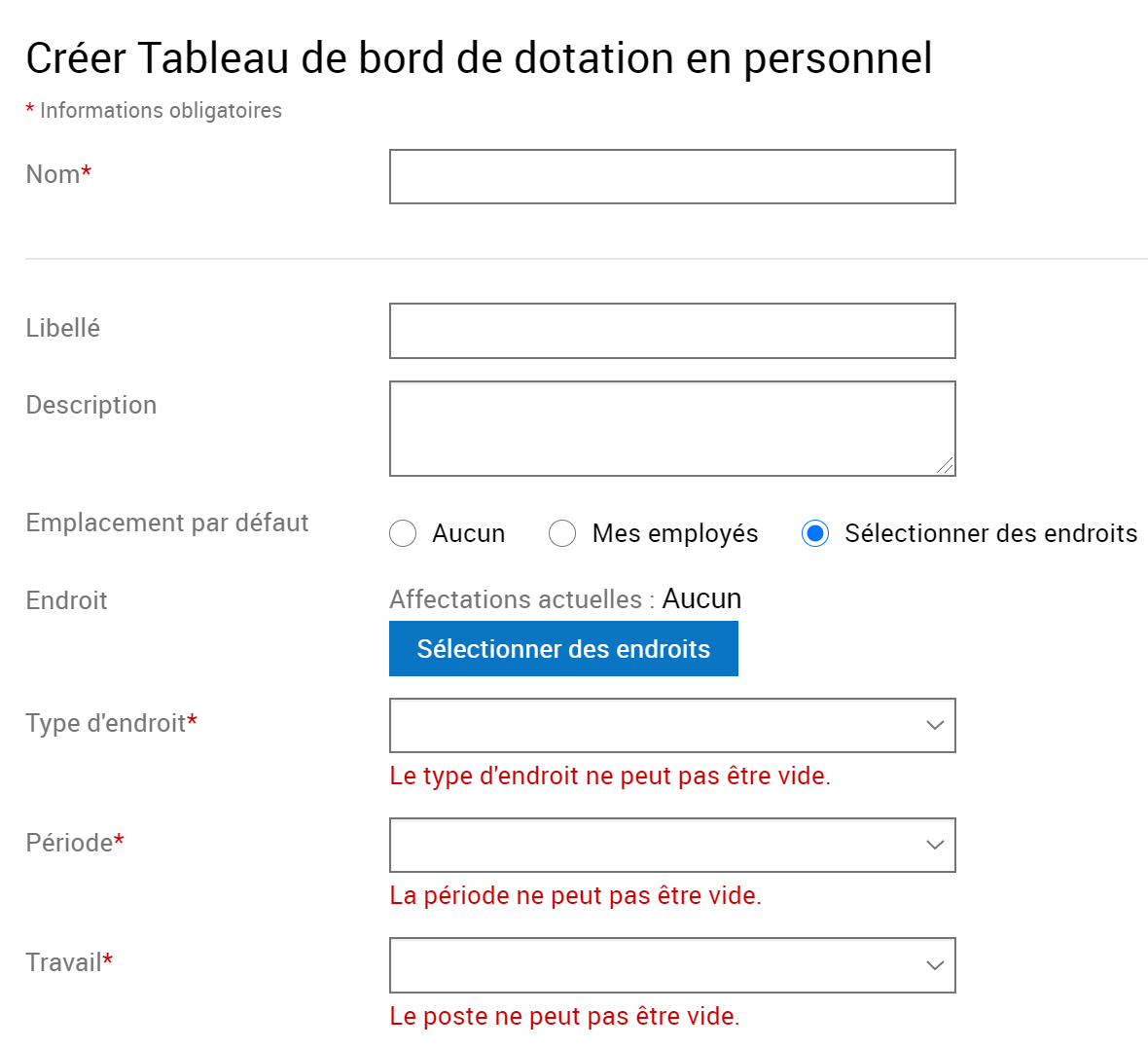
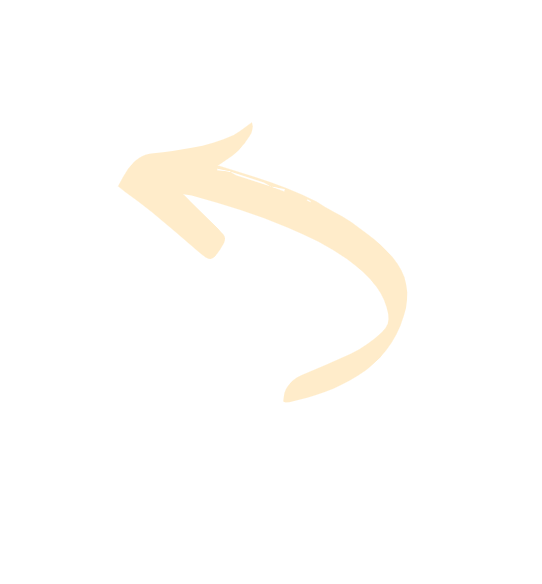
Nom : Inscrire le nom propre à la configuration
Libellé : Inscrire le nom d’affichage
Description : Inscrire une description vous aidant en un coup d’œil de savoir ce qui a été configuré ou à qui l’outil sert

Emplacement par défaut : Choisir ou non une localisation par défaut dépendamment à quelle personne de votre entreprise vous souhaitez affecter l'outil. Par exemple, vous pouvez choisir le Département A pour le superviseur responsable de ce département. Prenez en compte que la sécurité propre à cette personne va s'appliquer et qu'il sera en mesure de voir seulement les personnes déterminées dans son Groupe de postes de transfert par le responsable. S’il a accès, la personne pourra aussi changer d’emplacement. Ceci est seulement une vue par défaut.

Type d’endroit : Sélectionner le type d’endroit auquel les postes qu'on souhaite visualiser sont affectés. Souvent, c'est le dernier type d’endroit qu'on retrouve dans notre organigramme. Si vous souhaitez visualiser plusieurs types d’endroits il suffit tout de créer plusieurs Tableaux de bord de dotation en personnel.

Période : Vous pouvez choisir si vous voulez voir toute la journée par défaut ou encore seulement certains quarts en particulier. Par exemple, si votre Superviseur A s'occupe de l'équipe commençant à 7h et finissant à 16h il pourra avoir cette période par défaut. Une fois dans l'outil, il pourra changer cette sélection au besoin.

Travail : Il est possible de choisir un poste par défaut, ou encore voir tous les postes rattachés à l’endroit. L’utilisateur pourra changer la sélection au besoin, tout dépendant de son profil de sécurité.

Affichage de type d'indicateur d'affectation de personnel : Plusieurs indicateurs pourront être assignés au profil, tel que: commentaires et notes, violations de règle d’employé, violations de règle d’employé, violations de règle d’endroit, vérouillages, tags, transferts.

Règles de l’employé et Règles d’endroit Employé : Comme dans le Planificateur horaire, il sera possible, de sélectionner quelles violations de règles seront visible dans l'outil.

Afficher les valeurs de couverture : Il est possible d'afficher des données correspondant à la couverture et ainsi de facilement voir si trop ou pas assez d'employés sont planifiés pour la journée.
Il est aussi possible d'exclure des codes de paye, de voir la photo des employés et plusieurs autres options.
 Pour plus de détails n'hésitez pas de consulter le bouton aide en haut de l'écran afin de comprendre le détail de chaque sélection.
Pour plus de détails n'hésitez pas de consulter le bouton aide en haut de l'écran afin de comprendre le détail de chaque sélection.
2. Profil de dotation en personnel (Staffing Profiles)
Une fois le Tableau de bord configuré, il faut créer un profil dans Administration --> Configuration de l’application --> Préférences d’affichage --> Profil de dotation en personnel et cliquez sur Créer:

Il suffit ensuite de nommer le profil, de choisir les Tableaux de bord qu’on souhaite utiliser et de cliquer sur Affecter.
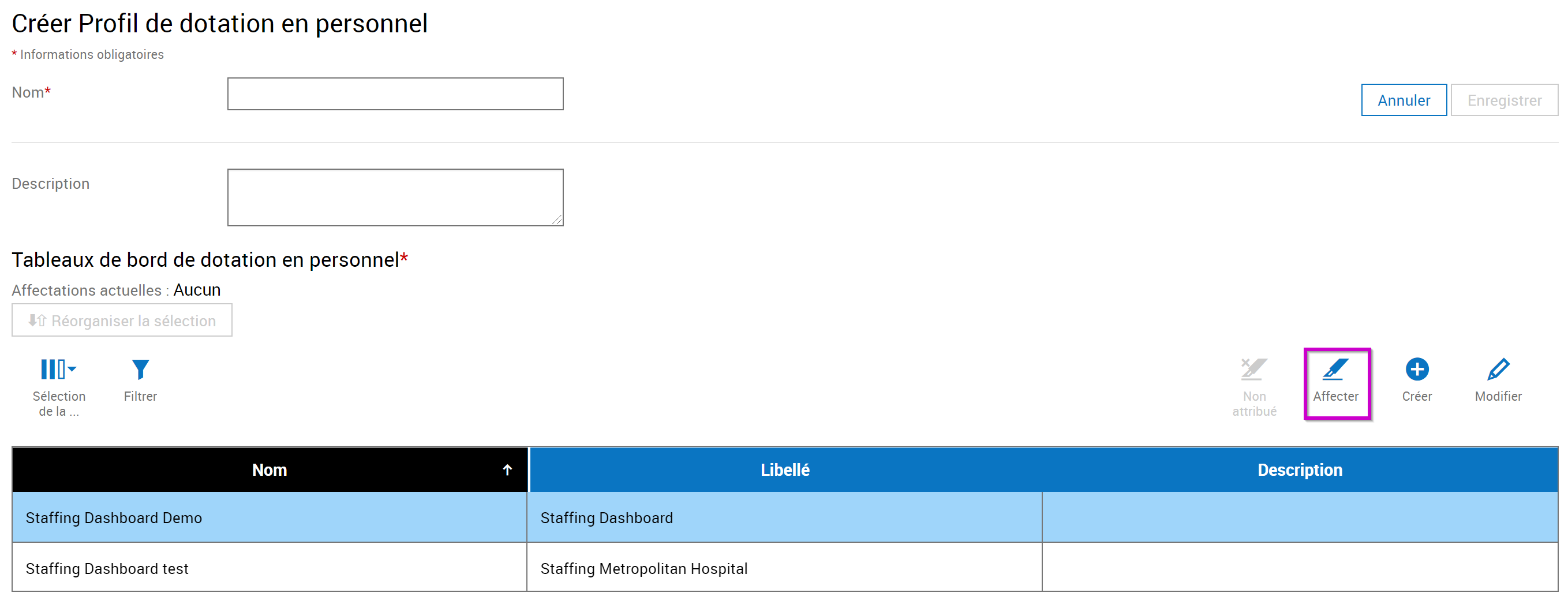
3. Profils D’affichage (Display Profile)
Finalement il faudra assigner le profil dans Administration --> Configuration de l’application --> Préférences d’affichage --> Profils d’affichage au profil approprié du gestionnaire.
Une fois cette étape complétée il ne faut pas oublier de valider que l’employé a bel et bien le bon Profil d’affichage d’attaché dans ses Renseignements personnels.
Comment utiliser Kronos Staffing Dashboard?
Une fois l’outil configuré et assigné au bon profil, vous pourrez le retrouver en dessous de la section Horaire. Il portera le nom que vous lui aurez donné.
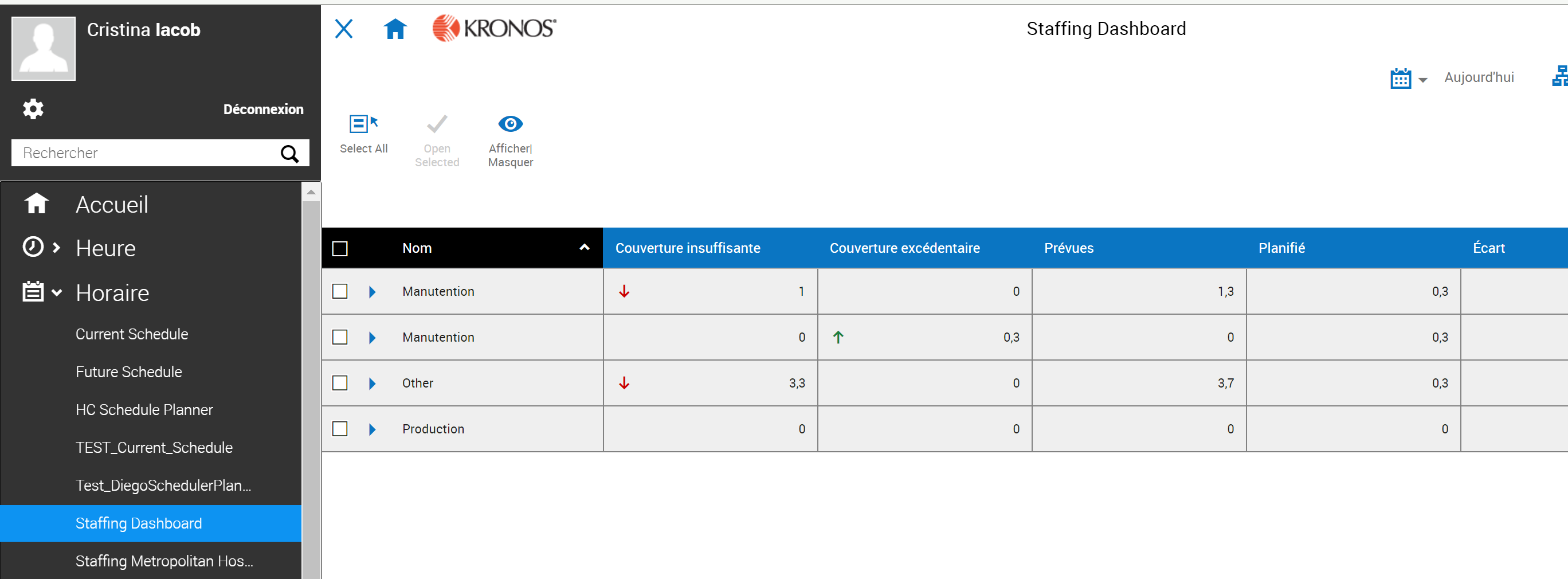
Sur cette page vous serez en mesure de :
- Sélectionner les types d’endroits que vous souhaitez planifier
- Visualiser les postes rattachés à chaque type d’endroit (location type)
- Valider la couverture dans Dataview présent à l’écran
- Choisir un Endroit en particulier dans la structure
- Choisir une journée en particulier
- Afficher/ Masquer des Périodes ainsi que des Postes
Une fois le type d’endroit sélectionné vous pouvez cliquer sur le bouton 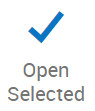 afin d’avoir accès à l’écran de planification.
afin d’avoir accès à l’écran de planification.
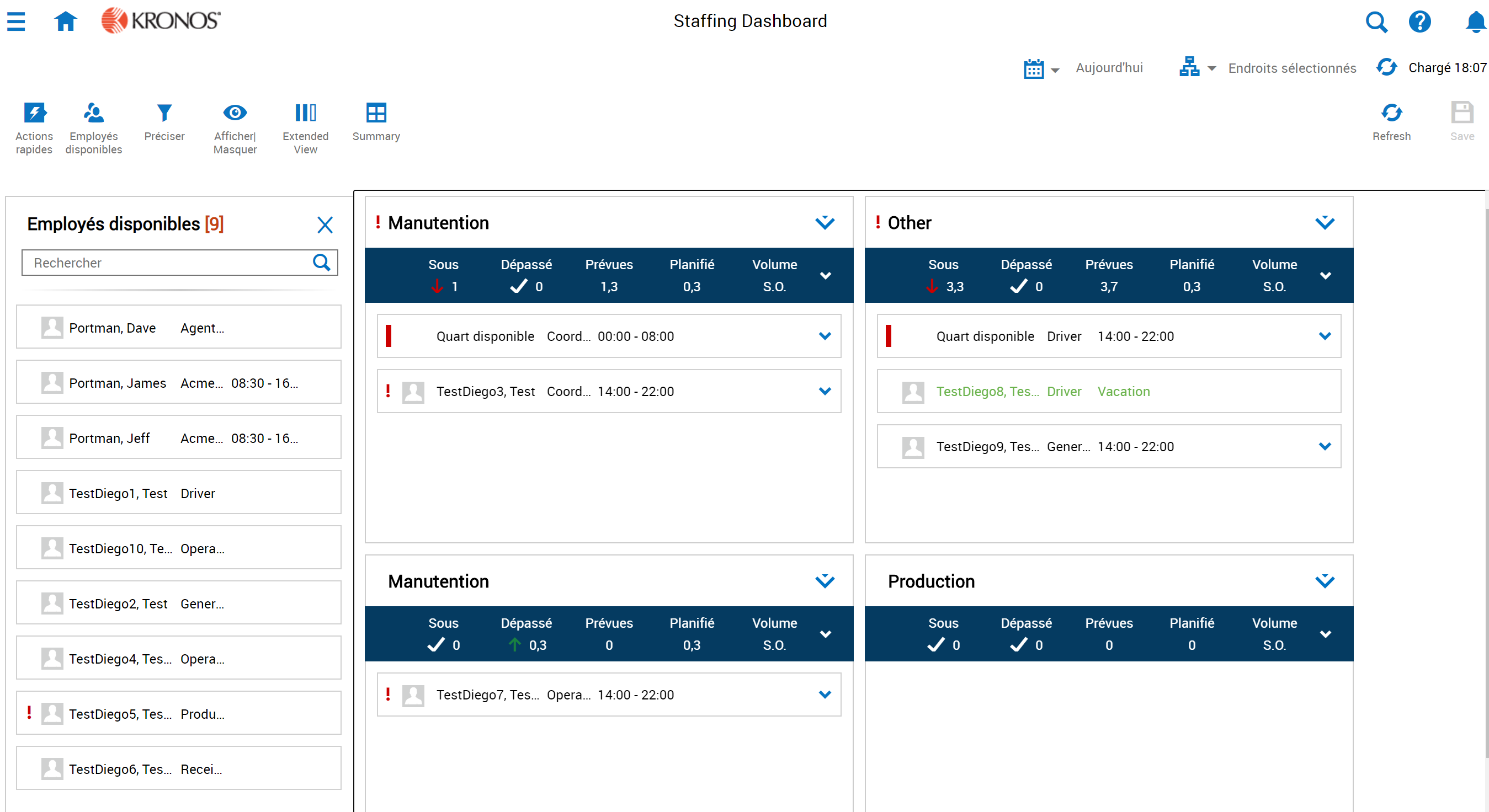
Sur cette page vous aurez accès à la page des Actions rapides. Vous serez en mesure de:
|
|
Retirer un quart de travail |
|
|
Transférer un employé sur un autre poste |
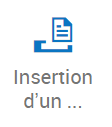 |
Ajouter un modèle de quart a un employé |
|
|
Ajouter un commentaire |
|
|
Ajouter un code de paye |
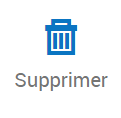 |
Supprimer un quart |
|
|
Verrouiller et Déverrouiller |
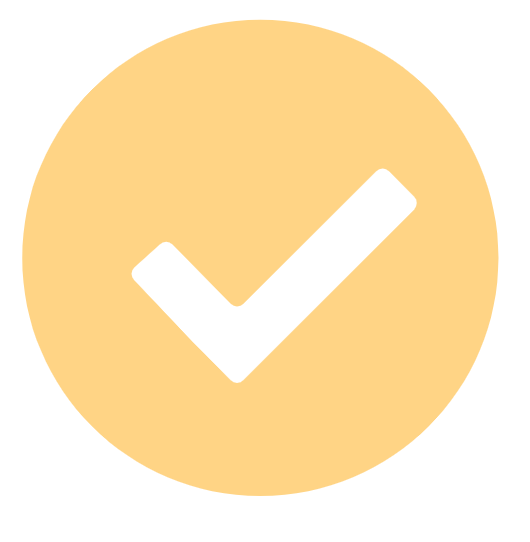 Le bouton Employés disponibles vous permettra de voir et de rechercher tous les employés ayant soit le poste principal soit le groupe de postes de transfert nécessaire pour travailler dans les types d’endroits sélectionnés. Vous pourrez glisser et déposer des employés sur des quarts ouverts afin de couvrir ces derniers.
Le bouton Employés disponibles vous permettra de voir et de rechercher tous les employés ayant soit le poste principal soit le groupe de postes de transfert nécessaire pour travailler dans les types d’endroits sélectionnés. Vous pourrez glisser et déposer des employés sur des quarts ouverts afin de couvrir ces derniers.
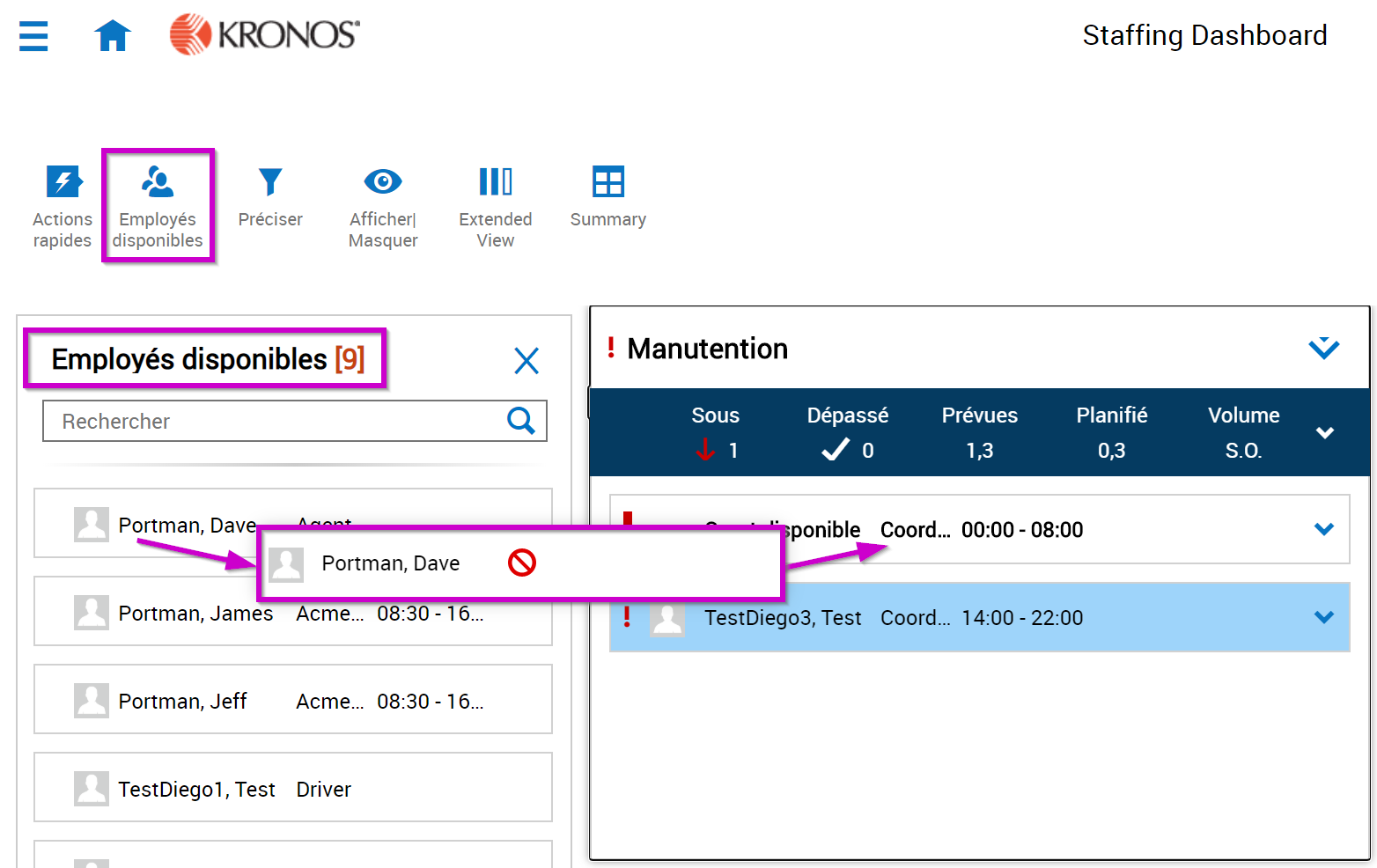
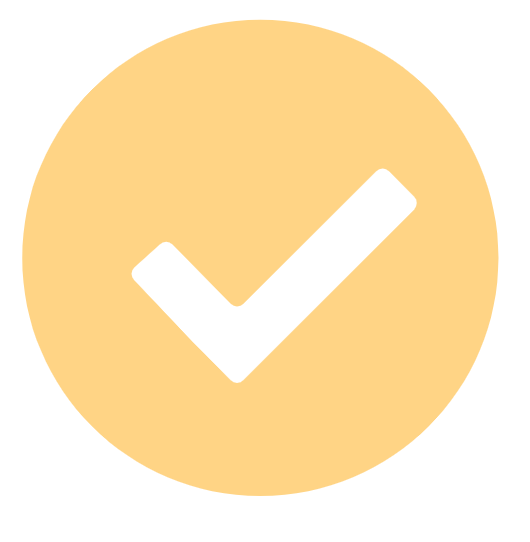 Vous pourrez réarranger vos types d’endroits à l’écran en glissant et déposant (Drag and Drop) sur les tuiles.
Vous pourrez réarranger vos types d’endroits à l’écran en glissant et déposant (Drag and Drop) sur les tuiles.
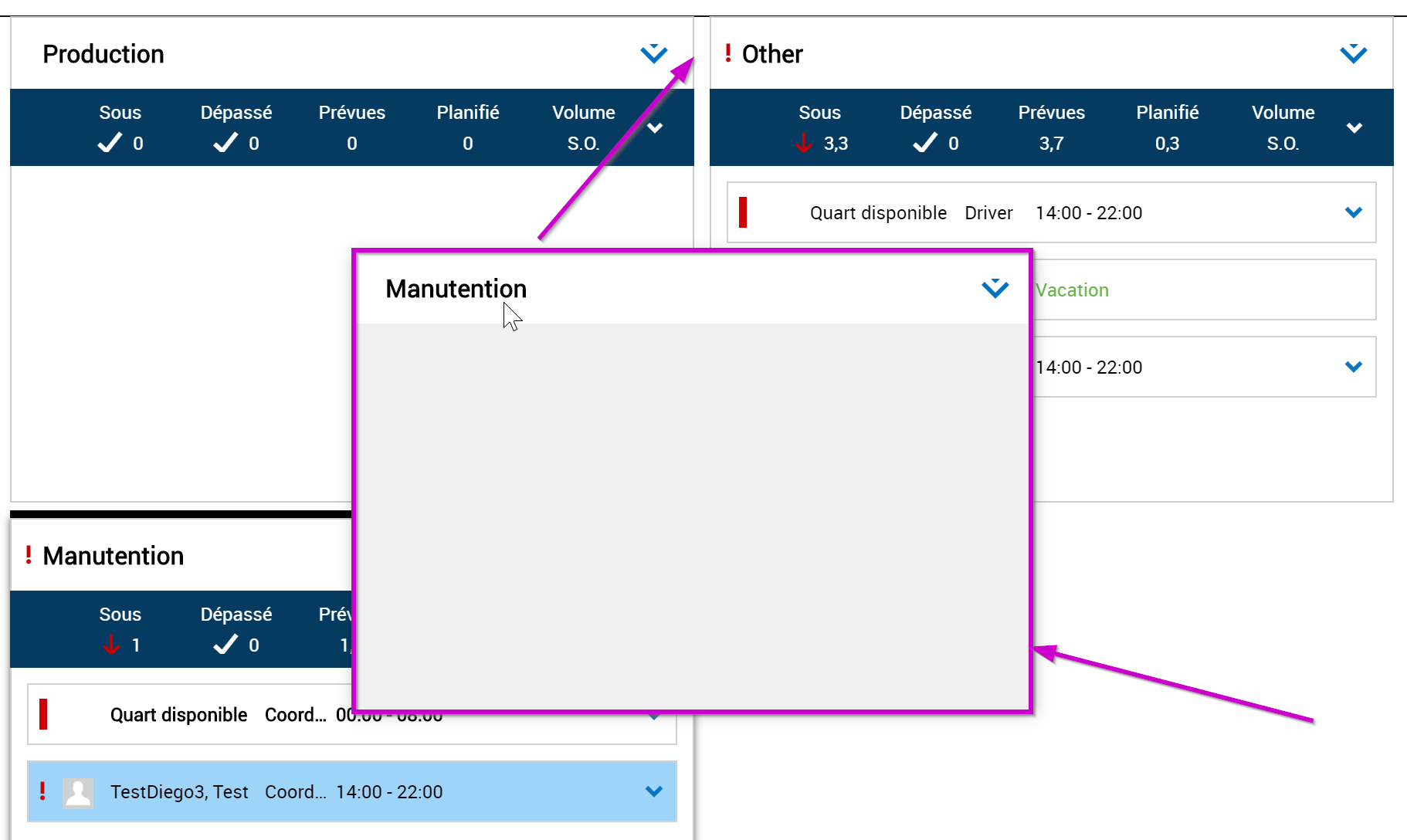
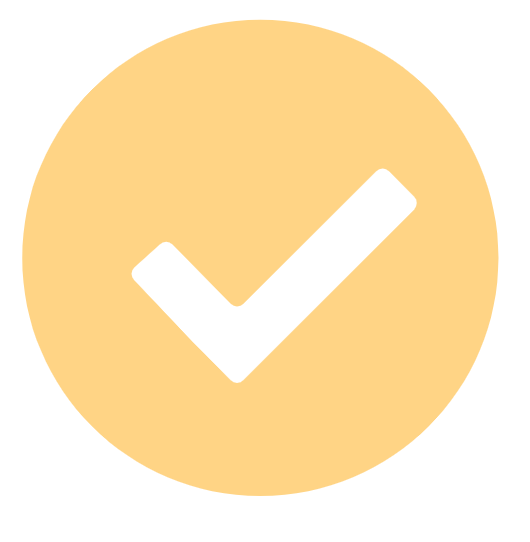 Pour chaque tuile, vous pourrez créer des quarts ouverts et de les combler manuellement ou grâce aux listes d’appels configurés dans votre organisation.
Pour chaque tuile, vous pourrez créer des quarts ouverts et de les combler manuellement ou grâce aux listes d’appels configurés dans votre organisation.
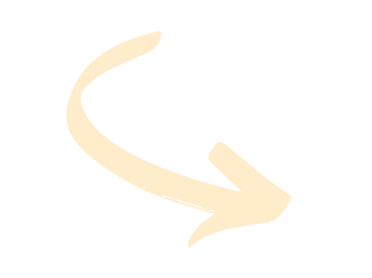
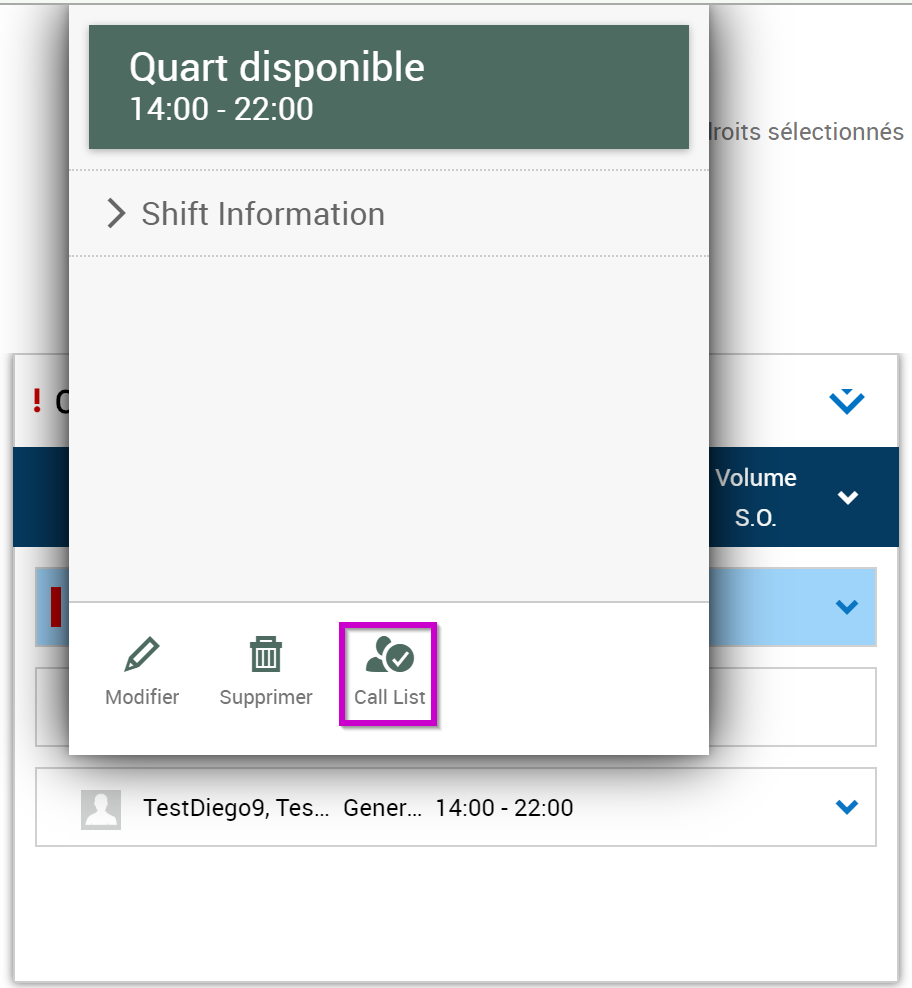
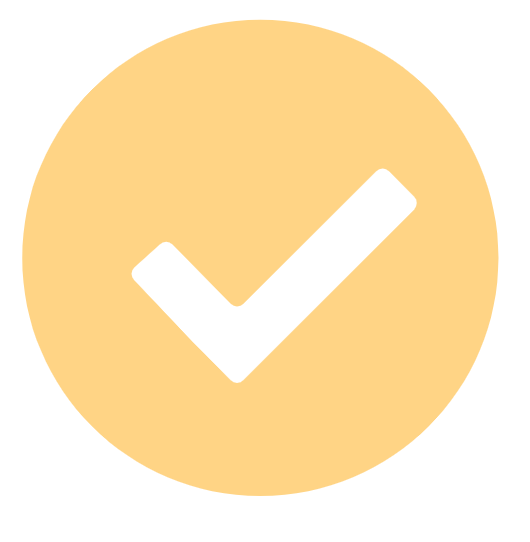 Pour chaque tuile, vous pourrez consulter le détail de la couverture.
Pour chaque tuile, vous pourrez consulter le détail de la couverture.
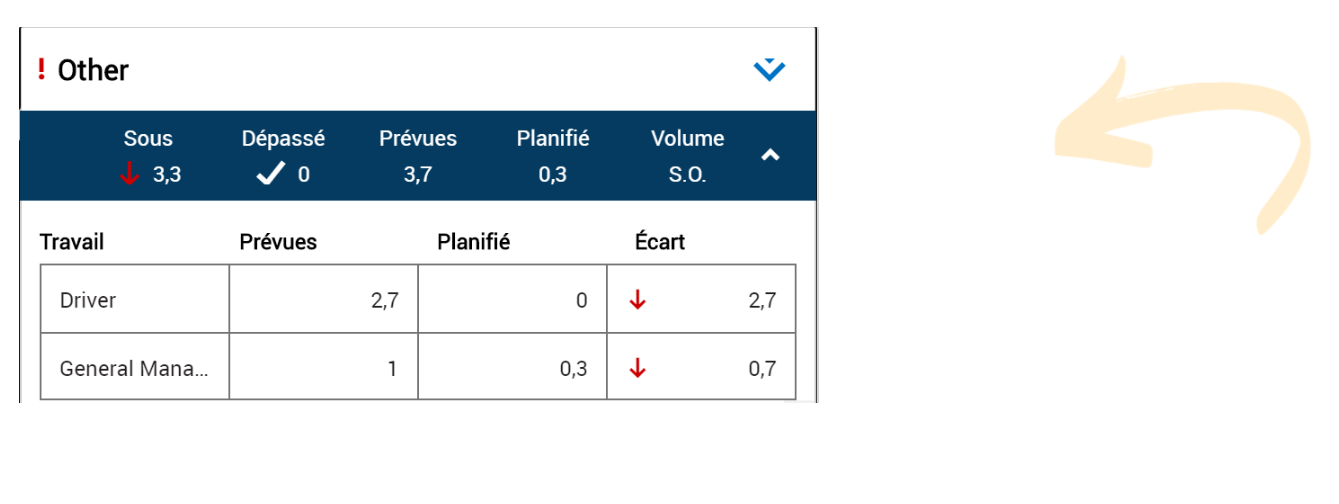
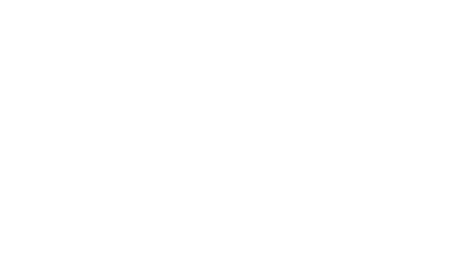
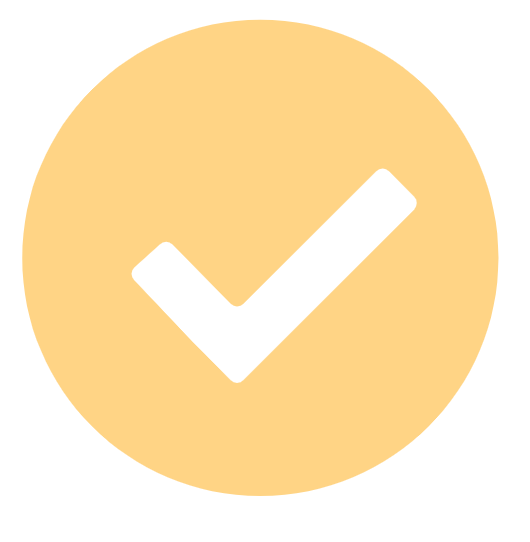 Des points d’exclamation rouge serviront d’indicateurs pour violation de règle que ce soit pour des violations organisationnelles ou personnelles. Vous pourrez consulter le détail en cliquant dessus.
Des points d’exclamation rouge serviront d’indicateurs pour violation de règle que ce soit pour des violations organisationnelles ou personnelles. Vous pourrez consulter le détail en cliquant dessus.
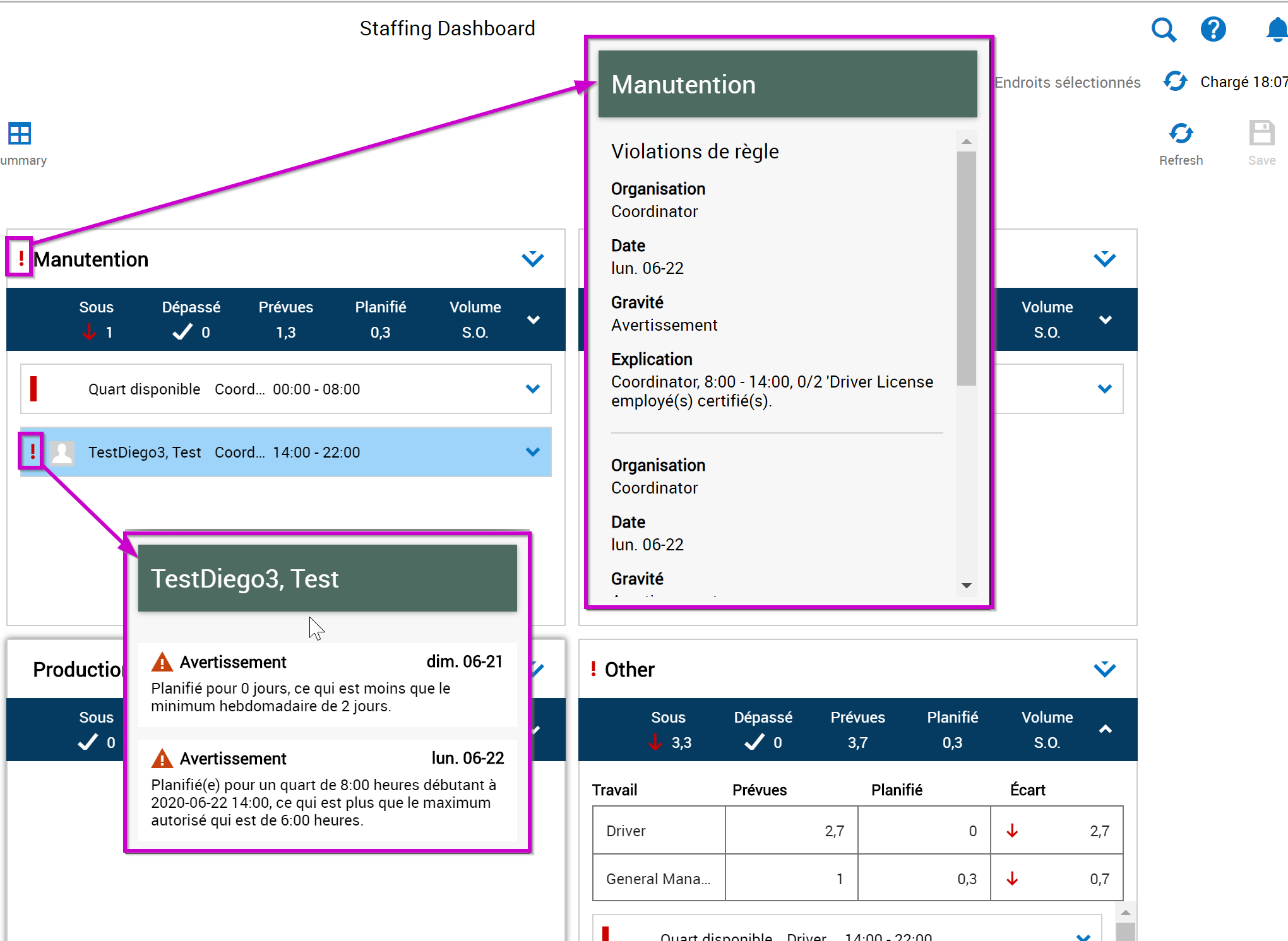
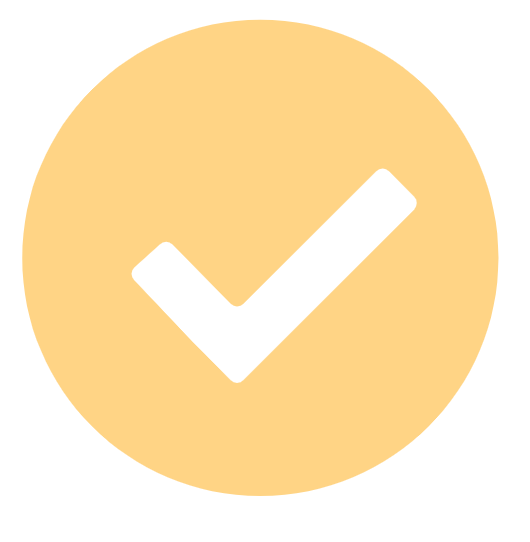 En cliquant droit sur un employé, vous serez en mesure de voir du détail propre à l’employé ainsi qu’au quart qu’il occupe. De plus, vous pourrez modifier le quart en changeant les heures de début ou de fin et en ajoutant un transfert de structure commerciale, de règle de travail, de centre de coût ou de catégorie de main d’œuvre. Vous pourrez aussi ajouter un code de paye qui apparaitra en vert dans la tuile et qui pourra générer un quart ouvert au besoin.
En cliquant droit sur un employé, vous serez en mesure de voir du détail propre à l’employé ainsi qu’au quart qu’il occupe. De plus, vous pourrez modifier le quart en changeant les heures de début ou de fin et en ajoutant un transfert de structure commerciale, de règle de travail, de centre de coût ou de catégorie de main d’œuvre. Vous pourrez aussi ajouter un code de paye qui apparaitra en vert dans la tuile et qui pourra générer un quart ouvert au besoin.
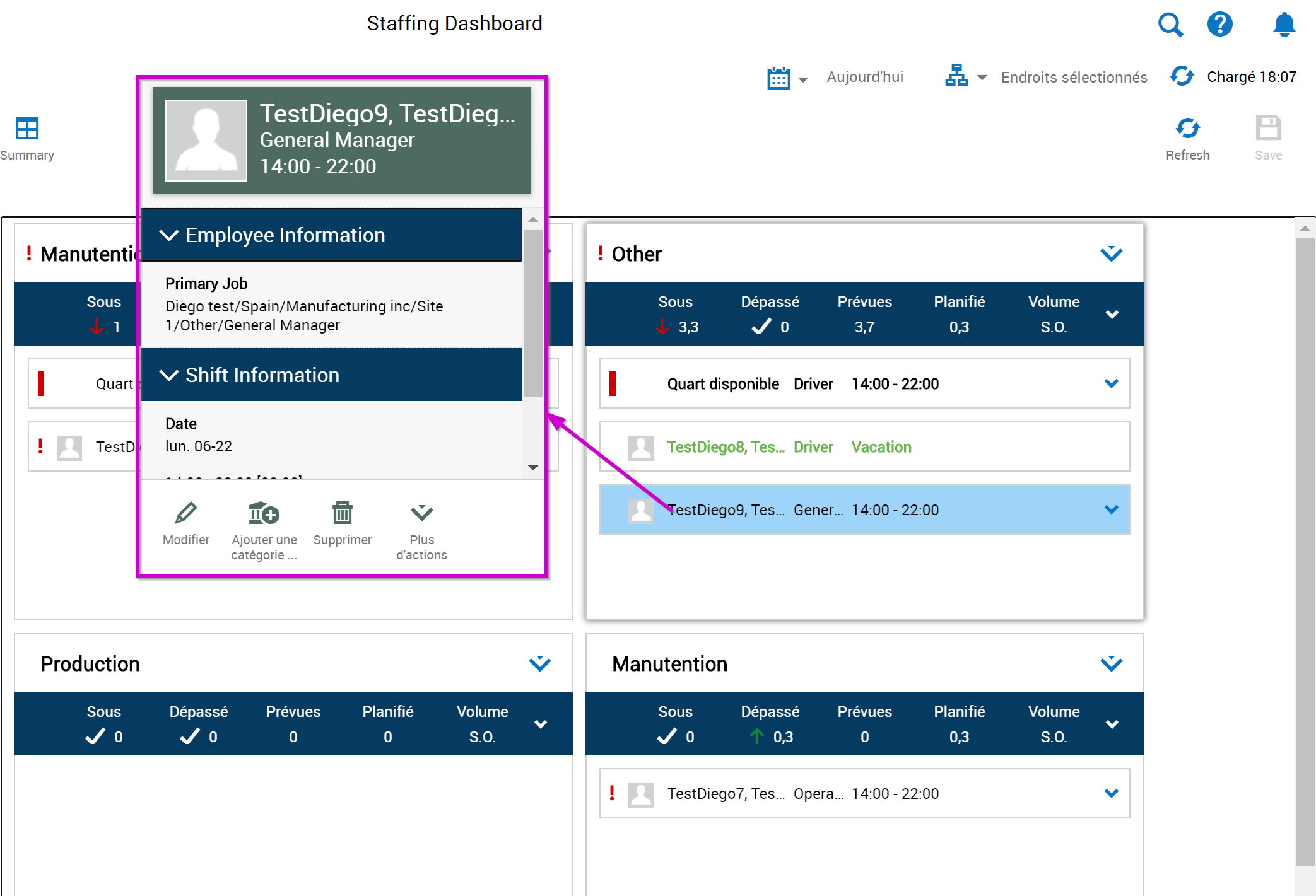
.
Quand l’essayer?
Kronos Staffing Dashboard est disponible depuis le mois de mai 2020 pour tous les clients ayant présentement accès à Kronos Dimensions et qui ont le module de Planification Avancé (Advanced Scheduling). Je vous invite à prendre quelques minutes pour configurer l’outil tel que décrit plus haut et de vous familiarisez avec les nombreuses options que le Tableau de bord de dotation en personnel (Staffing Dashbord) vous offre.
Pour tous renseignements ou aide, contactez notre équipe dédiée Kronos.
Cristina Iacob
Kronos Consultant